I created a basemap for http://cycletour.org with TileMill and OpenStreetMap. It looked…ok.

But it felt like there was something missing. Terrain. Elevation. Hills. Mountains. I’d put all that in the too hard basket, until a quick google turned up two blog posts from MapBox, the wonderful people who make TileMill. “Working with terrain data” and “Using TileMill’s raster-colorizer“. Putting these two together, plus a little OCD, led me to this:

Slight improvement! Now, I felt that the two blog posts skipped a couple of little steps, and were slightly confusing on the difference between the two approaches, so here’s my step by step. (MapBox, please feel free to reuse any of this content.)
My setup is an 8 core Ubuntu VM with 32GB RAM and lots of disk space. I have OpenStreetMap loaded into PostGIS.
1. Install the development version of TileMill
You need to do this if you want to use the raster-colorizer. You want this while developing your terrain style, if you want the “snow up high, green valleys below” look. Without it, you have to pre-render the elevation color effect, which is time consuming. If you want to tweak anything (say, to move the snow line slightly), you need to re-render all the tiles.
Fortunately, it’s pretty easy.
- Get the “install-tilemill” gist (my version works slightly better)
- Probably uncomment the mapnik-from-source line (and comment out the other one). I don’t know whether you need the latest mapnik.
- Run it. Oh – it will uninstall your existing TileMill. Watch out for that.
- Reassemble stuff. The dev version puts projects in ~/Documents/<username/MapBox/project which is weird.
2. Get some terrain data.
The easiest place is the ubiquitous NASA SRTM DEM (digital elevation model) data. You get it from CGIAR. The user interface is awful. You can only download pieces that are 5 degrees by 5 degrees, so Victoria is 4 pieces.

If you’re downloading more than about that many, you’ll probably want to automate the process. I wrote this quick script to get all the bits for Australia:
for x in {59..67}; do
for y in {14..21}; do
echo $x,$y
if [ ! -f srtm_${x}_${y}.zip ]; then
wget http://droppr.org/srtm/v4.1/6_5x5_TIFs/srtm_${x}_${y}.zip
else
echo "Already got it."
fi
done
done
unzip '*.zip'
To have any fun with terrain mapping in TileMill, you need to produce separate layers from the terrain data:
- The heightmap itself, so you can colour high elevations differently from low ones.
- A “hillshading” layer, where southeast facing slopes are dark, and northwest ones are light. This is what produces the “terrain” illusion.
- A “slopeshading” layer, where steep slopes (regardless of aspect) are dark. I’m ambivalent about how useful this is, but you’ll want to play with it.
- Contours. These can make your map look AMAZING.

Contours – they’re the best.
In addition, you’ll need some extra processing:
- Merge all the .tif’s into one. (I made the mistake of keeping them separate, which makes a lot of extra layers in TileMill). Because they’re GeoTiffs, GDAL can magically merge them without further instruction.
- Re-project it (converting it from some random ESPG to Google Web Mercator – can you tell I’m not a real GIS person?)
- A bit of scaling here and there.
- Generating .tif “overviews”, which are basically smaller versions of the tifs stored inside the same file, so that TileMill doesn’t explode.
Hopefully you already have GDAL installed. It probably came with the development version of TileMill.
Here’s my script for doing all the processing:
#!/bin/bash
echo -n "Merging files: "
gdal_merge.py srtm_*.tif -o srtm.tif
f=srtm
echo -n "Re-projecting: "
gdalwarp -s_srs EPSG:4326 -t_srs EPSG:3785 -r bilinear $f.tif $f-3785.tif
echo -n "Generating hill shading: "
gdaldem hillshade -z 5 $f-3785.tif $f-3785-hs.tif
echo and overviews:
gdaladdo -r average $f-3785-hs.tif 2 4 8 16 32
echo -n "Generating slope files: "
gdaldem slope $f-3785.tif $f-3785-slope.tif
echo -n "Translating to 0-90..."
gdal_translate -ot Byte -scale 0 90 $f-3785-slope.tif $f-3785-slope-scale.tif
echo "and overviews."
gdaladdo -r average $f-3785-slope-scale.tif 2 4 8 16 32
echo -n Translating DEM...
gdal_translate -ot Byte -scale -10 2000 $f-3785.tif $f-3785-scale.tif
echo and overviews.
gdaladdo -r average $f-3785-scale.tif 2 4 8 16 32
#echo Creating contours
gdal_contour -a elev -i 20 $f-3785.tif $f-3785-contour.shp
Take my word for it that the above script does everything I promise. The options I’ve chosen are all pretty standard, except that:
- I’m exaggerating the hillshading by a factor of 5 vertically (“-z 5”). For no particularly good reason.
- Contours are generated at 20m intervals (“-i 20”).
- Terrain is scaled in the range -10 to 2000m. Probably an even lower lower bound would be better (you’d be surprised how much terrain is below sea levels – especially coal mines.) Excessively low terrain results in holes that can’t be styled and turn up white.
4. Load terrain layers into TileMill
Now you have four useful files, so create layers for them. I’d suggest creating them as layers in this order (as seen in TileMill):
- srtm-3785-contour.shp – the shapefile containing all the contours.
- srtm-3785-hs.tif – the hillshading file.
- srtm-3785-slope-scale.tif – the scaled slope shading file.
- srtm-3785.tif – the height map itself. (I also generate srtm-3785-scale.tif. The latter is scaled to a 0-255 range, while the former is in metres. I find metres makes more sense.)
For each of these, you must set the projection to 900913 (that’s how you spell GOOGLE in numbers). For the three ‘tifs’, set band=1 in the “advanced” box. I gather that GeoTiffs can have multiple bands of data, and this is the band where TileMill expects to find numeric data to apply colour to.

5. Style the layers
Mapbox’s blog posts go into detail about how to do this, so I’ll just copy/paste my styles. The key lessons here are:
- Very slight differences in opacity when stacking terrain layers make a huge impact on the appearance of your map. Changing the colour of a road doesn’t make that much difference, but with raster data, a slight change can affect every single pixel.
- There are lots of different raster-comp-ops to try out, but ‘multiply’ is a good default. (Remember, order matters).
- Carefully work out each individual zoom level. It seems to work best to have hillshading transition to contours around zoom 12-13. The SRTM data isn’t detailed enough to really allow hillshading above zoom 13
My styles:
.hs[zoom <= 15] {
[zoom>=15] { raster-opacity: 0.1; }
[zoom>=13] { raster-opacity: 0.125; }
[zoom=12] { raster-opacity:0.15;}
[zoom<=11] { raster-opacity: 0.12; }
[zoom<=8] { raster-opacity: 0.3; }
raster-scaling:bilinear;
raster-comp-op:multiply;
}
// not really convinced about the value of slope shading
.slope[zoom <= 14][zoom >= 10] {
raster-opacity:0.1;
[zoom=14] { raster-opacity:0.05; }
[zoom=13] { raster-opacity:0.05; }
raster-scaling:lanczos;
raster-colorizer-default-mode: linear;
raster-colorizer-default-color: transparent;
// this combo is ok
raster-colorizer-stops:
stop(0, white)
stop(5, white)
stop(80, black);
raster-comp-op:color-burn;
}
// colour-graded elevation model
.dem {
[zoom >= 10] { raster-opacity: 0.2; }
[zoom = 9] { raster-opacity: 0.225; }
[zoom = 8] { raster-opacity: 0.25; }
[zoom <= 7] { raster-opacity: 0.3; }
raster-scaling:bilinear;
raster-colorizer-default-mode: linear;
raster-colorizer-default-color: hsl(60,50%,80%);
// hay, forest, rocks, snow
// if using the srtm-3785-scale.tif file, these stops should be in the range 0-255.
raster-colorizer-stops:
stop(0,hsl(60,50%,80%))
stop(392,hsl(110,80%,20%))
stop(785,hsl(120,70%,20%))
stop(1100,hsl(100,0%,50%))
stop(1370,white);
}
.contour[zoom >=13] {
line-smooth:1.0;
line-width:0.75;
line-color:hsla(100,30%,50%,20%);
[zoom = 13] {
line-width:0.5;
line-color:hsla(100,30%,50%,15%);
}
[zoom >= 16],
[elev =~ “.*00”] {
l/text-face-name:’Roboto Condensed Light’;
l/text-size:8;
l/text-name:'[elev]’;
[elev =~ “.*00”] { line-color:hsla(100,30%,50%,40%); }
[zoom >= 16] { l/text-size: 10; }
l/text-fill:gray;
l/text-placement:line;
}
}
And finally a gratuitous shot of Mt Feathertop, showing the major approaches and the two huts: MUMC Hut to the north and Federation Hut further south. Terrain is awesome!
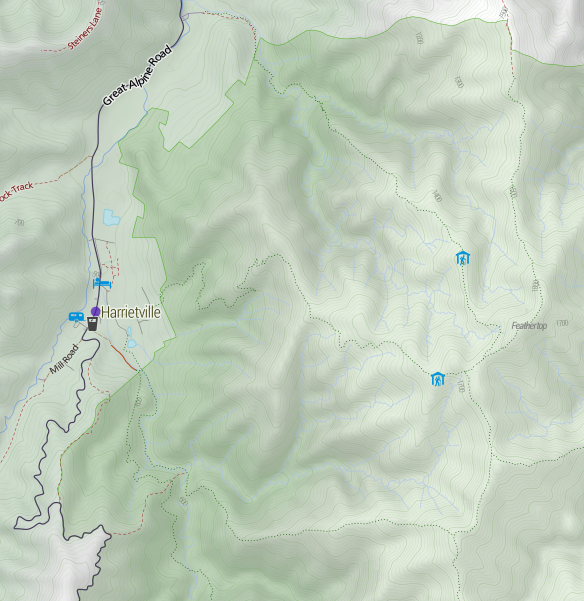

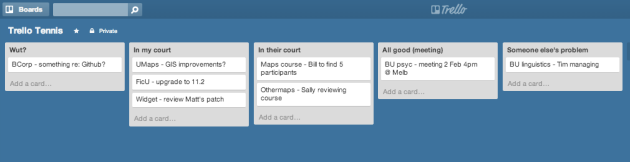









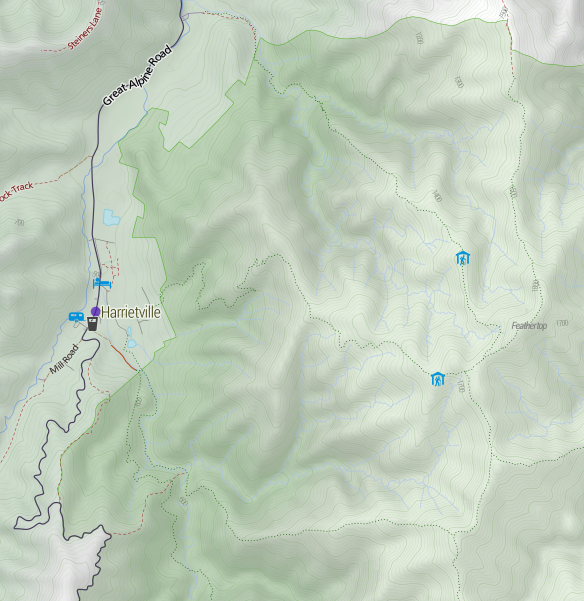




Recent Comments